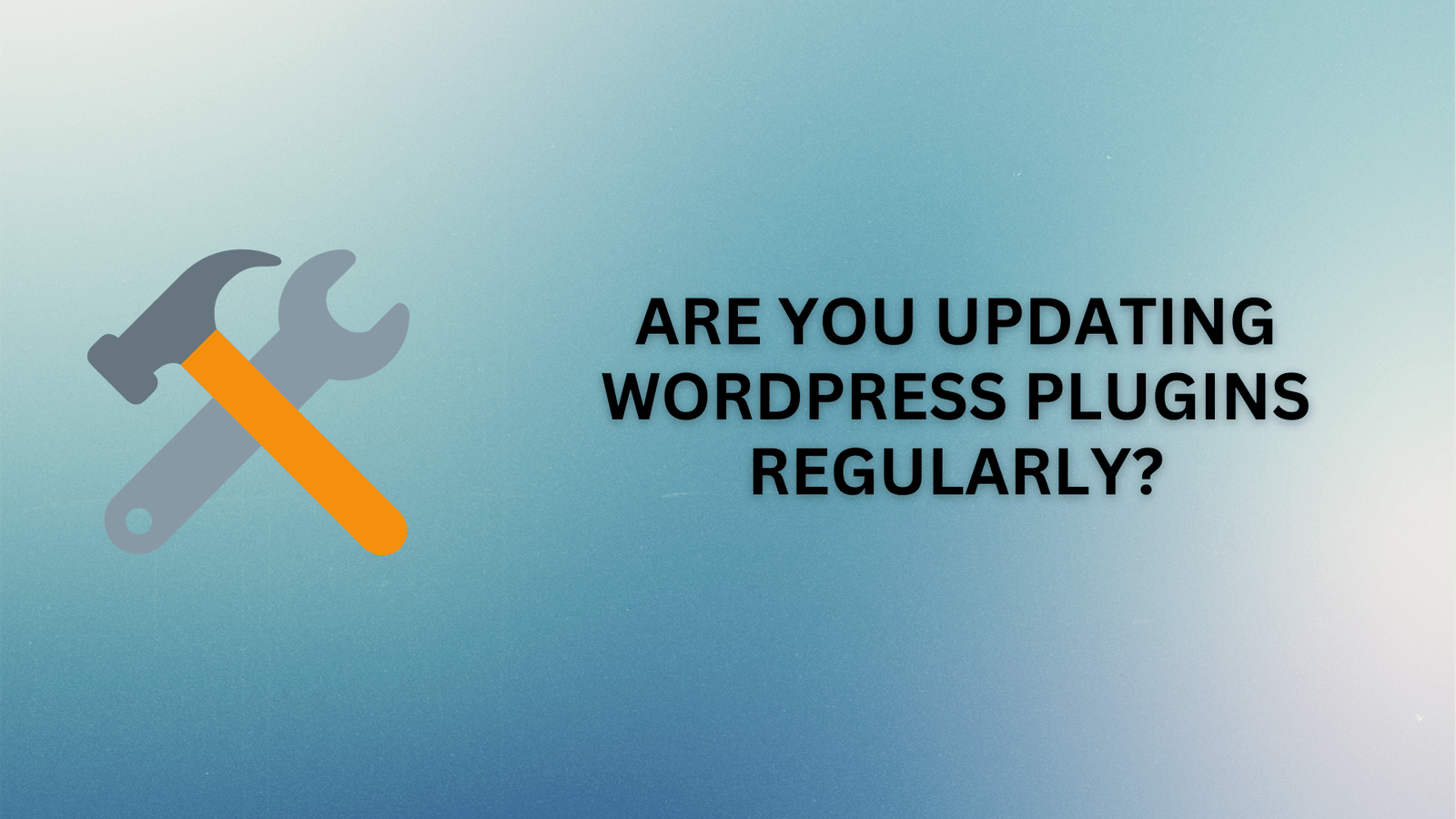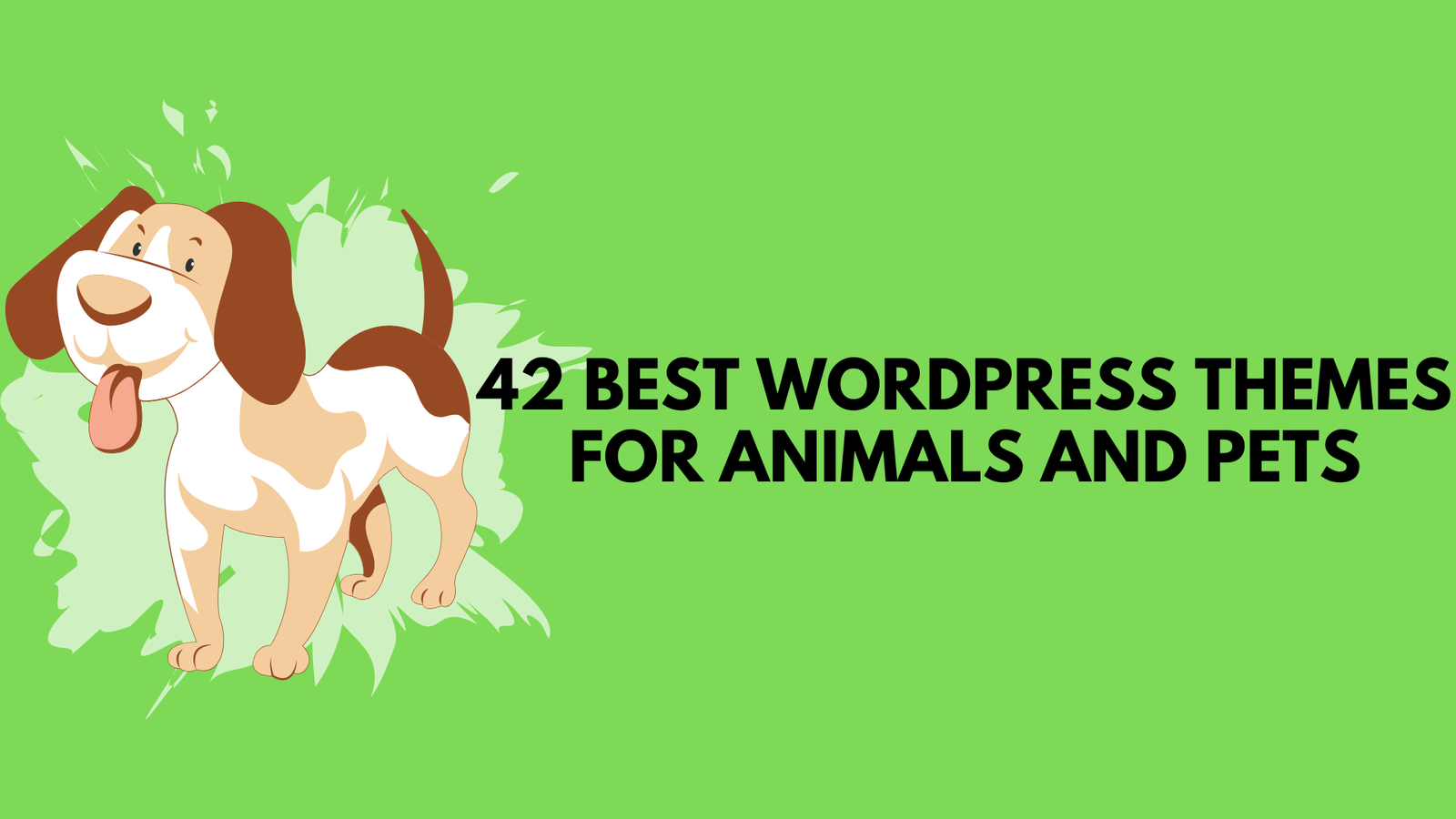Introduction
Disabling WordPress plugins can enhance your website’s functionality, but sometimes, you might need to disable them to improve performance or troubleshoot issues. In this comprehensive guide, we’ll walk you through the process of disabling WordPress plugins safely, step by step. Whether you’re a beginner or an experienced user, this tutorial will help you manage your plugins effectively.
Why Disable WordPress Plugins?
Before we dive into the “how,” let’s understand the “why” behind disabling plugins:
- Performance Optimization When you have too many active plugins, your website’s performance can suffer. Disabling unnecessary plugins can speed up your site, providing a better user experience.
- Conflict Resolution Some plugins may not play well together and can cause conflicts. Disabling plugins can help identify the source of conflicts and prevent them.
- Security Inactive plugins can become security vulnerabilities if not updated. Disabling or removing them reduces the risk of security breaches.
Assessing Your Plugins
Before you start disabling plugins, it’s crucial to assess their importance and impact:
- Identify Essential Plugins Determine which plugins are essential for your website’s core functionality. Keep these active while disabling non-essential ones.
- Review Plugin Usage Check which plugins are actively used. Unused plugins can be safely disabled or uninstalled.
The Step-by-Step Process
Now, let’s get into the step-by-step process of disabling WordPress plugins safely:
- Backup Your Website Before making any changes, create a full backup of your website. This ensures that you can restore it in case something goes wrong.
- Access Your WordPress Dashboard Log in to your WordPress dashboard.
- Go to the Plugins Section In the left-hand menu, click on “Plugins.” Here, you’ll see a list of all your installed plugins.
- Deactivate Plugins To disable a plugin, simply click the “Deactivate” link below the plugin’s name. This will turn the plugin off.
- Test Your Website After deactivating a plugin, it’s essential to test your website’s functionality. Ensure that everything works as expected. If you notice any issues, the deactivated plugin might be the culprit.
Best Practices
Here are some best practices to keep in mind while disabling plugins:
- Regularly Review and Clean Up Periodically review your plugins and disable or remove any that are no longer needed.
- Update Your Plugins Keeping your plugins up to date is crucial for security and performance. Update them before reactivating.
- Use a Plugin Organizer Consider using a plugin organizer to control the activation of plugins on specific pages or posts.
Do you want to learn more about blogging and WordPress ? Click here
Conclusion
Disabling WordPress plugins safely is an essential skill for website owners and administrators. Whether you’re looking to optimize performance, resolve conflicts, or improve security, following this step-by-step guide will help you manage your plugins effectively. Remember to assess the necessity of each plugin, create backups, and test your website after each deactivation. By following best practices, you’ll maintain a well-functioning WordPress site while keeping it secure and efficient.